XAMPP Nedir ?
WordPress tema yapısı ile ilgili yazıdan sonra, template dosyalarının içeriklerinde değişiklikler yapıp konuyu deneyerek inceleyeceğiz. Test amaçlı bu denemeleri normal bir web server üzerinde ya da hali hazırda yayında olan bir site üzerinde denemek kokunç sonuçlar doğurabilir. Bu nedenle; bu testleri yapmak için local bir web server’a ihtiyacımız var. XAMPP tam burda imdadımıza yetişiyor. PHP dosyalarının yorumlanması, WordPress database’inin çalıştırılması, MySQL ortamının sağlanması görevlerini XAMPP yerine getirecek . Bizde local bir web server üzerinde çalışmanın rahatlığını yaşayacağız.
XAMPP Kurulumu
Yapmamız gereken ilk şey XAMPP 1.7.1 download etmek olacak. Siteden yeni versiyonuda temin edilebilir. Şimdi adım adım kuruluma ve WordPress’i localde nasıl çalıştırabileceğimize bakalım.
- İlk aşamada program dilini seçiyoruz. İngilizce ve Almanca dil desteğivar.
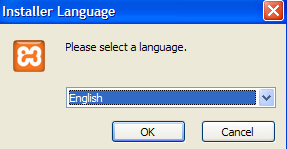
- Karşılama mesajından sonra, Programı kuracağımız dizini belirtiyoruz. Default olarak bırakmakta fayda var. Program default olarak kendini C:\xampp dizini altına kuracaktır. Next ile devam ediyoruz.
- Kurulumun en can alıcı menüsünde, istediğimiz servisleri belirtiyoruz. “Install Apaches as service” ve “Install MySQL as service” satırlarını işaretliyoruz ve “Install” butonuna basıyoruz.
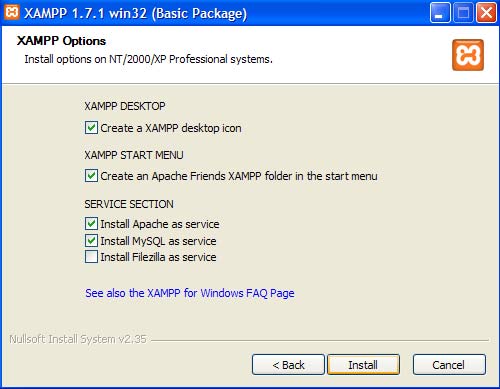
- Dosyalar yüklendikten ve kurulum bittikten sonra “ok” butonu ile bir sonraki aşamaya geçebiliriz
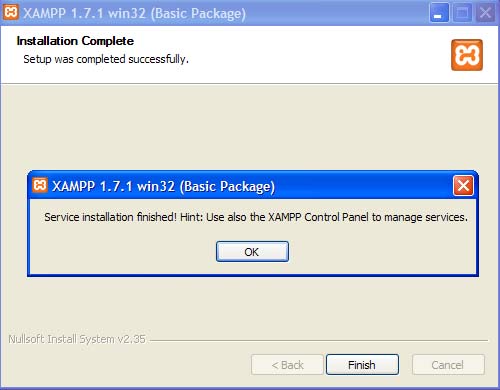
- Yükleme işlemi bitirildiğinde “Control Panel Application” ekranı otomatik olarak açılacaktır. O anda çalışan servislerin durumunu görebilir ya da özel ayarlar yapabilirsiniz. Biz bundan sonraki aşamalarda Apache ve MySQL kullanacağımız için her ikisininde işaretli ve çalışır (Running) durumda olması gerekiyor.
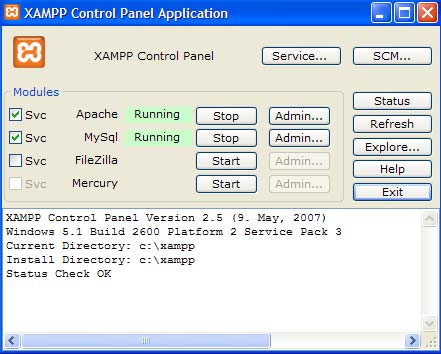
Kurulum aşamasını tamamladık. Artık web tarayıcımızın adres çubuğuna “http://localhost” yazdığımızda, webserver bizi karşılayacaktır. Ancak, WordPress uygulamamız için henüz hazır hale gelmedik. Şimdilik sadece PHP dosyalarımızı çalıştırabiliriz. Uygulamaların localhost tarafından yürütülebilmesi için kullanacağımız tüm dosyaların “C:\xampp\htdocs” dizini altına atılması gerekmektedir. Burası root klasörü diye adlandırılır. Projelerimizi “htdocs” altında klasörleyerek web browser’ımızdan çağırabiliriz. Hadi şimdi WordPress kurulummunu tamamlayalım.
XAMPP WordPress ayarları
Web Browser adres barına “http://localhost” yazıp dil seçimini yaptıktan sonra XAMPP penceresi açılacaktır. “Security” başlığı altında localhost erişimleri için şifre verilebilir. Default olarak kullanıcı adı “root” , şifre ise boş gelmektedir. Daha sonra database’e erişmek istediğimizde bu kullanıcı adını ve şifresine ihtiyacımız olacak. Bu nedenle güvenliğinizi sağlamak için girdiğiniz şifreyi unutmamaya özen gösterin :) sonra çok uğraşmanız gerekebilir. Bu güvenlik paranoyasını geçtikten sonra, “Tools–>phpMyAdmin” linkini tıklayarak WordPress için databese oluşturacağız.
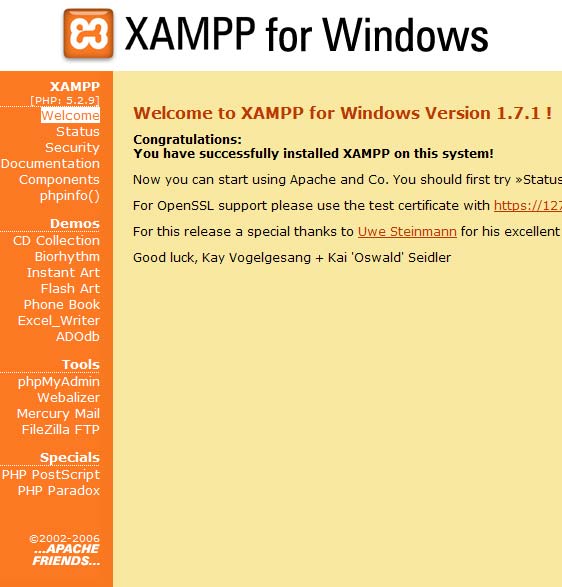
- Eğer şifre belirlemediyseniz, phpMyAdmin girişi için kullanıcı adı : “root” şifre ise boştur. Veritabanını oluşturmak hiç vaktimizi almayacak. Dil seçeneğini Türkçe olarak ayarlayabilirsiniz.(Interface–>Language). MySQL localhost yazısının hemen altındaki “create new database”(yeni veritabanı oluştur) kısmına “wordpress” yazıyoruz. Bu database ismini daha sonra kullanacağız. “MySQL connection collation” bölümünde “utf8_unicode_ci” seçiyoruz ve Create butonuna basıyoruz. Database oluşturuldu. Şimdi “root” kullanıcısının bu database üzerindeki yetkilerini “Privileges” bölümünden kontrol ediyoruz.
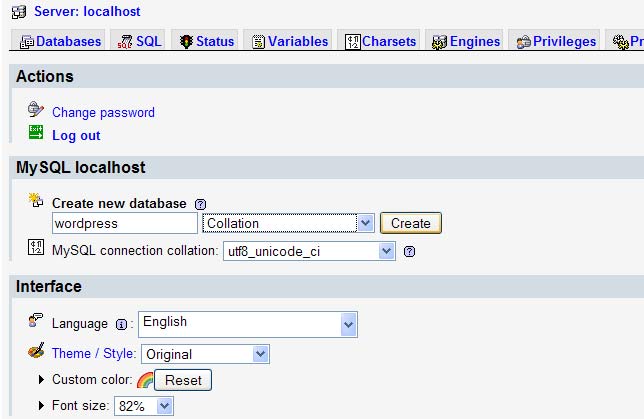
- Yetkilerin aşağıdaki gibi gözükmesi gerekmektedir. Gerekli kontrolleri yaptık. Şu anda php komutlarını çalıştırabiliriz. WordPress database de oluşturuldu. Geriye bir tek WordPress kurulumu kaldı.

- Öncelikle WordPress 3.0.3‘ü indiriyoruz ve Zip dosyasını “C:\xampp\htdocs” dizini altına açıyoruz. İşleminiz bittiğinde “C:\xampp\htdocs\wordpress” şeklinde olduğundan emin olun. Şu aşamada Web browser adres barına “http://localhost/wordpress” yazdığınızda aşağıdaki gibi bir hata almanız gerekir. Bu iyi yolda olduğumuzu işarettir. Çok küçük bir ayarlamadan sonra WordPress localhost üzerinde çalışmaya başlayacak. Bu mesaj bize WordPress config dosyasına tanımladığımız database ile ilgili bilgileri girmemiz gerektiğini söylüyor. Bizde sabırsızlandığımız için hemmen “C:\xampp\htdocs\wordpress\wp-config-sample.php” dosyasyını buluyoruz.
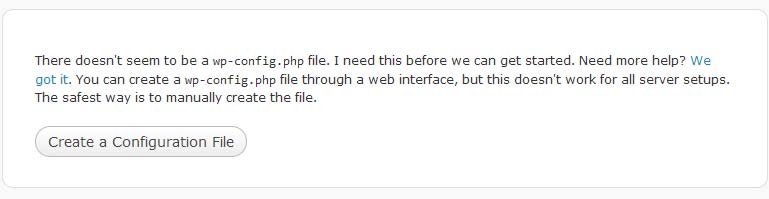
- wp-config-sample.php dosyasını herhangi bir php script editor yardımıyla açalım. Bazı kaynaklarda notepad kullanılabildiği yazıyor ancak, ben kullandığımda sorunlarla karşılaştım. Notepad++, Webocton, Adobe Dreamweaver benim kullandığım editorler ve şu ana kadar hiçbir hata ile karşılaşmadım. Tercih ettiğiniz bir editorle wp-config-sample.php dosyasını açın.
|
1 2 3 4 5 6 7 8 9 10 11 12 13 |
// ** MySQL ayarları - Bu bilgileri sunucunuzdan alabilirsiniz ** // /** WordPress için kullanılacak veritabanının adı */ define('DB_NAME', 'wordpress'); /** MySQL veritabanı kullanıcısı */ define('DB_USER', 'root'); /** MySQL veritabanı parolası */ define('DB_PASSWORD', ''); /** MySQL sunucusu */ define('DB_HOST', 'localhost'); /** Yaratılacak tablolar için veritabanı karakter seti. */ define('DB_CHARSET', 'utf8'); /** Veritabanı karşılaştırma tipi. Herhangi bir şüpheniz varsa bu değeri değiştirmeyin. */ define('DB_COLLATE', ''); |
- Yukarıdaki satırlarda gerekli alanları ben kendi ayarlarıma göre düzenledim. Şu ana kadar anlatılanlarda herhangi bir değişiklik yapmadıysanız, bittiğinde sizin dosyanızda bu şekilde olacaktır. Eğer değişiklik yaptıysanız aşağıdaki alanlarda ‘ ‘ arasında kalan ifadeleri, kendi erişim kurallarınıza göre doldurmanız gerekecek. Tüm bu işlemleri bitirdiğinizde dosyanın ismini “wp-config.php” olarak değiştirip kaydedin. Bu kısım çok önemli dosya ismini değiştirmezseniz wordpress localde çalışmayacak ve hata alacaksınız.
define(‘DB_NAME’, ‘wordpress’); //phpMyAdmin alanında tanımladığımız database ismini buraya yazıyoruz
define(‘DB_USER’, ‘root’);//herhangi bir değişiklik yapmadıysanız kullanıcı adınız “root” olacaktır.
define(‘DB_PASSWORD’, ”);//şifre kısmı boş..
define(‘DB_HOST’, ‘localhost’);//sunucumuz “localhost” olarak kalacak.
- Tüm bu işlemleden sonra finale geldik. Daha önce bir hata oluşmamışsa adres barına “http://localhost/wordpress” yazdığınızda artık install.php ekranı gelecektir. WordPresss site başlığımızı (- ben “WordPress Tema Yapısı” olarak girdim-) ve admin paneline ulaşmak için gerekli bilgilerimizi girip, “Sitemin Google ve Technorait gibi arama motorlarında görünmesine izin ver” işaretini kaldırdıktan sonra, WordPress kur butonuna basıyoruz.
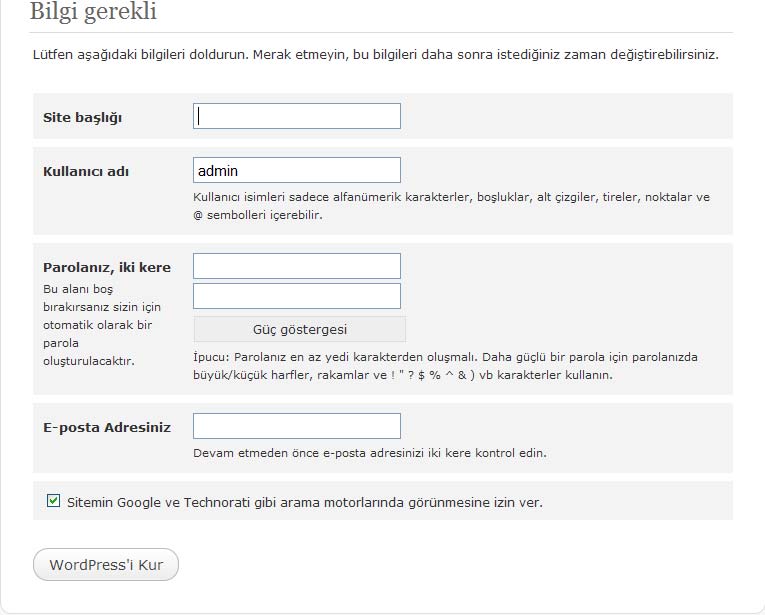
- Artık WordPress temamız localhost üzerinde izlenecek hale geldi. Bundan sonra yaptığınız değişiklikleri “http://localhost/wordpress” adresinden izleyebilirsiniz. Tebrikler!!
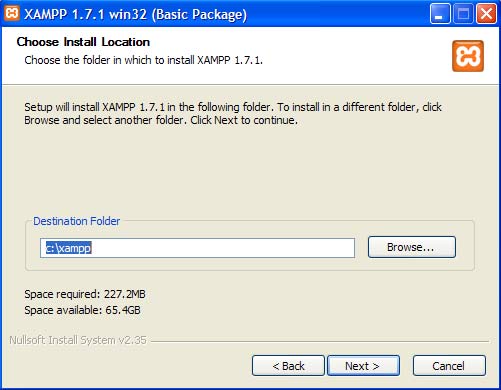
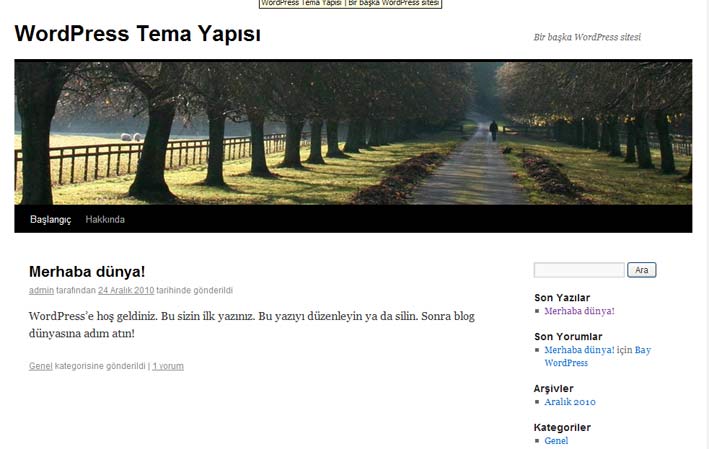
Merhaba sayın Hakan Ocak acaba siteye nasıl direct link koyabiliyoruz(bu hem direk incek hem de rapidshare gibi bir müddet sonra dosyaları kaybetmiyecek)?
Merhaba Emir bey, indirmek üzere dosya paylaşmak için yapmanız gereken dosyayı zipleyip kendi serverinizde bir klasör oluşturup içine atın. Klasörü root klasörünüze oluşturun örneğin “indir” klasörü oluşturduk ve zip dosyamızı içine attık. Şimdi yapmamız gereken sitemizde linki paylaşmak. Bu durumda linkiniz şu şekilde olmalı “http://siteadi.com/indir/dosya.zip” artık bu linke tıklandığında otomatik olarak dosya indirilir ve rapidshare de olduğu gibi ömrü tükenmez ta ki kendiniz dosyayı serverden silene kadar… umarım faydalı olmuştur saygılar…
Hakan bey merhaba,
Yazınızdaki anlatıma uygun şekilde XAMPP’yi ve arkasından XAMPP’de WordPress’i kurdum. Sitemin giriş bilgileriyle de wp-admin’i açtım. Ancak sitem şu andaki durumu ile değil, ilk kuruluş hali ile karşıma geldi. Ben sitemin wordpress panelinde şu andaki güncel durumu ile karşılacağımı bekliyordum.
Bu beklentim yanlış mı idi? Localhost’ta sitemi güncel haline getirmek için bugüne kadar yazmış olduğum yazıları ve eklentileri yeniden eklemem mi gerekiyor ?
Selamlar.
VOLKAN KARA
Merhaba Volkan bey, sitenizin şuanki hali ile localhostta çalışmak istiyorsanız FTP ile hostunuza bağlanıp httpdocs veya public_html klasörü içerisinde bulunan tüm dosyaları pc nize çekip xamp klasörü altında bulunan wordpress klasörü içine atmalısınız… saygılarımla
Hakan bey merhaba,
FileZilla’yı açarak hostumda “httpdocs” dosyasını bularak tamamını bilgayarıma aktardım ve sonra bilgisayarımdaki XAMPP klasörü içindeki “wordpress” klasörüne aktardım. Aktarırken bazıları için bu dosya zaten var mesajı geldi. Üzerine yaz’ı tıklayarak devam ettim. Fakat şimdi localhostu hiç açamıyorum. İnternette “http://localhost/wordpress” adresi ile arattığımda
“Error establishing a database connection” mesajı geliyor.
Selamlar.
Merhaba Volkan bey, zannedersem son olarak serverde kurulu olan sitenize ait Database backup alarak daha sonra bu backup ı localde xamp ile kurmuş olduğunuz SQL Veritabanına aktarmasınız. Bu işlemi gerçekleştirdikten sonra xamp klasörü altında kurmuş olduğunuz wordpress dosyalarında wp-config.php dosyasını açarak veritabanı bilgilerinizi güncellemelisiniz. Eğer veritabanı giriş bilgilerinizi bilmiyorsanız yeni bir veritabanı oluşturup backup ınızı oraya aktarın. Server olan veritabanınızın backupını almak için buradan yardım alabilirsiniz… https://wpkurs.com/wordpress-yedekleme-backup/ saygılarımla
Çok teşekkürler gerçekten uzun süre uğraşıp sonunda yarımınız ile çözdüğüm bir durumdu…
Merhaba Hakan Bey sorularımla biraz başınızı ağrıtacağa benziyorum şimdiden kusura bakmayın :)Şuan 1.7.7 versionu çıkmış onu kuruyorum şunları sormak istiyorum…
– İzlediğim bir kaynakta “C:\xampp\htdocs\siteadi.com şeklinde değilde bir klasör daha açıp C:\xampp\htdocs\blog\siteadi.com şeklinde bir yerleşim yapmamızın daha iyi olacağından bahsetmiş belki daha sonra başka bişey daha eklerseniz diyerek fakat mantığı nedir anlamadım size sormak istedim.
-bir diğer sorumda wp-config-sample.php dosyasını açıp düzenlemeden direk geçtiğimizdede wordpress onu düzenlemiyormu 3.3.1 sürümüyle test yapıyorum kendi düzenledi acaba yinede içerisine girip düzenleme işlemlerini yapmak gerekiyor mu ?
Ve hakan bey bu bölümde son sorum :)ben localde sitemi hazırlamak istiyorum yukarıdaki bahsettiğiniz programla bunu hosting firmasına aktardıktan sonra buradaki database kısmının bir anlamı kalıyormu sonuçta hostin firması bize bir panel vericek ve orda da database olucak yani bu kısmı biraz detaylandırırmıısınız oradaki işleyiş tam olarak nedir?
iyi çalışmalar dilerim.
Merhaba Baran bey, localhostta yapacağınız kurulumlarda httpdocs klasör içinde farklı bir klasör oluşturmak veya oluşturmamak önemli değil sonuç olarak wordpress ile ilgili bir çalışma yaptığınızda hostunuza sadece temayı alıp upload edersiniz tüm wordpress kurulumunu değil. wp-config-sample.php dosyasını Fantastico de luxe kurulumu haricinde elle düzenlemeniz gerekiyor. Düzenleme olarak da hostunuzda oluşturduğunuz veritabını bağlantı bilgilerini girmek olacak… siz localde ki wordpress kurulumunu kullanarak kendi sitenizi tasarladıktan sonra host kısmında yeni bir wordpress kurulumu gerçekleştirmeniz gerekecek. Host tarafında wordpress kurulumu tamamlandıktan sonra localde hazırladığınız temayı upload edeceksiniz. Bu nedenden dolayı localde yapılan database ve wordpress kurulumunuza host tarafından ihtiyaç olmayacak… saygılarımla
Hocam çok teşekkürler! Kurulum sorunsuz bir şekilde tamamlandı!
Merhaba Hakan Bey, benim farklı bir sorum olacak. WordPress ile alakası olmayan bir domain’e ve host’a sahibim. Bunları nasıl wordpress’e bağlayabilirim bu mümkün mü?
Merhaba Alim bey, wordpress dışında bir web tasarımı sonradan wordpresse bağlamak mümkün değil. WordPresse geçiş yapmak için önce sitenizde wordpress kurulumu gerçekleştirip daha sonra bir tema seçip kurun. Sonra eski sitenizde olan içerikleri tek tek wordpress admin panelinden giriş yapın. Bu şekilde bir geçiş mümkün. Tasarımıda wordpress geçirmek istiyorsanız tasarımınıza uygun bir tema bulup bu temayı mevcut tasarımı giydirmelisiniz… saygılarımla
bir sorunum var hakan bey bana yardımcı olurmuusnuz yhaa
Merhaba Helin hanım, size hangi konuda yardımcı olabilirim… saygılarımla
yhaa hoca bana dreamveawer ile gaziantep yemeklerinin olduğu bir site yapmamı istedi bende yaptım sonradan sitede bir arama motoru istedi sitede olan bir yemeği arama kısmına yazdığında o yemek çıkıcak site içinde olmayan bir yemeği yazdığında böyle bir yemek bulunamadı dicek bunun için veri tabanı yapmam lazım sitem ile ilgili bunu xampple yapabilirmiyim bu sorguyu çalıştırmam için
hoca bana proje ödevi olarak dreamweaver da bir yemek sitesi yapmamı istedi bende yaptım sonrada site içi arama yapmak için bie arama motoruistedi site içi arama yapmak için veri tabanına ihtiyaç varmı varsa bunu xampple yapabilrmiyim yardım olursanız sevinirim yhaa
Evet veri tabanına ihtiayacınız olacak. xampp ile veri tabanı yapmak mümkün… saygılarımla
Merhaba Helin hanım, bizim sitede ağırlıklı olarak wordpress üzerine çalışmalar yapılır. WordPress de arama motoru otomatik vardır. Sitemizde sadece wordpress konularına cevap verilmektedir. Fakat sizin için bir araştırma yaptım http://www.youtube.com/watch?v=IWgAPsEaMxA videoyu izleyin belki işinize yarayabilir… saygılarımla
tşklr hakan bey pek anlamadım videoyu ama neyse başka bir çare bulmaya çalışayım ben yinede sağolun..
resimli anlatım ve paylaşım için teşekkürler.
Merabalar. Bir tanıdık vasıtasıyla internet sitesi için domain adı ve iki adet mail almıştır. İnternet sitesini düzenleme yapmak istiyorum bununla ilgili izleyeceğim adımlar neler olmalıdır? xampp ve wordpress kurdum sıradaki işlem ne olmalıdır?
Merhaba Görkem, sitenizi wordpress ile oluşturmayı planlıyorsanız lokalde yapmanızı tavsiye etmiyorum. Bir host alımı yaparak sitenizi doğrudan host üzerinde kurup oluşturun. WordPress kurulumunu gerçekleştirdikten sonra artık sitenizi oluşturmaya başlayabilirsiniz. Yazı ve sayfalar ekleyerek siteniz yavaş yavaş oluşacaktır… saygılarımla
Hakan bey merhaba,tavsiye etmemişsiniz fakat ben siteyi lokalde kurdum şuan;sorum ise FTP ile alakalı Filezilla kurmadım.Şu aşamada ihtiyacım var mı lokaldeyken;yoksa host alımı yaptığımda mı ihtiyacım olacak?
Teşekkürler
Merhaba Ceyda hanım, evet lokalde gerek yok fakat host alımı sonrası ihtiyacınız olacak… saygılarımla
Süper bir anlatim olmus.
Cok isime yaradi tesekkürler
çok faydalı oldu teşekkürler
Hakan Bey merhabalar
Daha önce bilgisayarıma wampserver kurarak localhostte bazı içerikler girdiğim worpress sitesi kuruluydu.
Bilgisayarıma format attıktan sonra elimde localhostte wampserver klasörünün www klasöründe bulunan wordpress klasörü kaldı. Bu klasörü tekrardan localhostte wmapserver a bağlayabilir miyim.
Konu hakkında acemiyim. Çok uğraştım, yapamadım. Yardımcı olursanız çok sevinirim.
Merhaba Ferit bey,
Yedeğini aldığınız klasörü yeni kurduğunuz server dosyalarının altına atmayı denediniz mi?